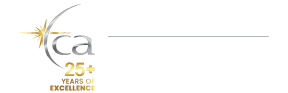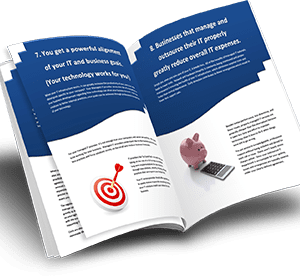Collaboration tools like Microsoft Teams have become how we communicate and where business is conducted in today’s remote and hybrid work environment. Supported by Microsoft and part of the 365 products, Teams has emerged as a leader in the business collaboration space. Microsoft Teams is more than video calls, chat, and file sharing; it has grown to become a complete office communications suite, including a business phone system.
How to use Teams as your business phone
Along with the computer and mobile apps, Microsoft Teams is compatible with many VOIP phones that function similarly to a standard desktop business phone. In this video, you’ll learn how to use the Teams app as your business phone and the Yealink MP54 Teams phone; the functionality will be very similar for any Teams phone.
Introduction to Teams as your business phone solution
With Microsoft Teams, you can answer calls, place calls, transfer calls, etc., from anywhere on any device. This allows you to take your work phone with you and easily transition from a computer to a mobile device to a desktop phone, making switching from working from home to working in the office seamless.
Teams is included in the Microsoft 365 suite of products and most likely already installed on your computer. The Teams app is available from the App Store or the Google Play store and can be installed on your cell phone or mobile device.
Before using Microsoft Teams, you must log in to your Microsoft account on your computer, mobile device, and desktop phone. Once logged in, the computer and mobile apps will have similar functionality (i.e. chat, calendar, teams, calls, etc.); however, the desktop phone will only use the phone or “Calls” section of the app. You can think of the desktop phone as an interface to the app’s Calls section.
The desktop Teams phone uses an ethernet connection rather than a standard telephone line for the voice service with wifi available. This means that it can be easily moved between locations, even where there is only wifi. The phone can even be disconnected from the office and reconnected at home so you can take your work phone with you to work remotely or in the event of inclement weather or a shelter-in-place order.
Basic functionality of the Teams app as your phone system
With Teams as your business phone solution, you can answer calls on the Teams phone, on your computer, or the mobile app on your cell phone or tablet. The app allows you to collaborate with your co-workers and access your work phone’s full functionality from any device.
Receive a call to your business phone number:
- When someone calls you, you will see a popup on your computer screen that will inform you of who is calling and where the call came from – directly to you, transferred by someone (and who transferred it), or a call queue
- From the popup, click the purple phone icon to answer or click the red phone icon to decline the call
- When the call is answered, you can use your computer’s speaker and microphone or a headset
Make a call from your business phone number.
Search for contact:
- Select “Calls” from the menu on the left
- Select “Contacts” at the top left
- Search for a contact
- Select the phone icon next to the name of the person you wish to call
Dial a number:
- Select “Calls” from the menu on the left
- Select “Phone” at the top left
- Dial the number you wish to call using the keypad or enter the number using your keyboard
- Select “Call”
Add another person to a call:
- Click “People” from the top menu
- On the right enter the name of the person to add or enter the phone number to call
- Select the name or number from the drop-down menu, and the person will automatically be added to the call
Change Ringtones for different types of calls. Easily know where a call is coming from by the unique ringtone.
- Click the ellipsis menu from the top right
- Select “Settings” >> “Calls”
- Change the desired ringtones for incoming calls under the “Ringtones” section
Transfer a call to someone in your organization. Teams allows users to transfer a call by searching for a person’s name rather than having to remember extensions. You can directly transfer a call or consult the person before transferring.
To blind transfer:
- During a call, tap the ellipsis menu.
- Then, “Transfer”
- The call will be placed on hold while you select the desired contact or search for the contact.
- Select the person you wish to transfer the call to and click “Transfer”
- The call will be ended automatically when the other party answers, or you can tap the end call button.
To consult the person before transferring:
- During the call, tap the ellipsis menu
- Then, “Consult then transfer”
- The call will be placed on hold while you select the desired contact or search for the contact.
- After the contact answers, tap the transfer button
Statuses. Other Teams users will display their status so you can instantly tell whether they are available before calling or transferring a call. Wherever you see a person’s name, you will see their status indicated by a colored circle – green means available, yellow means away, and red means unavailable or on a call.
To change your status:
- Select the menu with your initials at the top right
- Select your current status
- Change your status to one of the standard statuses available
Create a custom status:
- Select the menu with your initials at the top right
- Select “Set status message”
- Enter your message and select “Done”
Visual voicemail allows you to read a voicemail transcribed or listen to it. Teams can also transcribe a voicemail and email it to an individual or group, or even print it automatically.
- Select “Calls” from the menu on the left
- Click “Voicemail” from the top right
- Select the voicemail you wish to view, and you will see it transcribed
- Select the play icon to listen to the voicemail
- Select the phone icon to call that person
Organize contacts, save contacts, create speed dials, and search for contacts or other people in your organization by name.
To add someone to your speed dial or favorites section:
- Select the “Calls” section
- Then select the person you wish to add to your speed dial
- Click the ellipsis menu next to their name
- Select “Add to speed dial”
- If you wish to remove them, touch the three-dot menu by the person you want to remove and select “Remove from speed dial”
Call queues can be turned on or off so you can choose whether to receive calls to that queue or not.
Toggle on/off call queues:
- Select the ellipsis menu at the top right
- Tap “Settings” >> “Calls”
- Toggle on or off the appropriate queue from the bottom of the screen
Know where a call is coming from by the notification on your screen, which informs you who is transferring the call to you, which queue it is coming from, if it’s a direct dial, etc. You can also set a unique ringtone for each scenario.
Basic functionality of the Teams desktop phone
When properly implemented, Microsoft Teams allows employees to use the organization’s or their direct numbers in much the same way as a standard business phone system. Teams enables users to use their computer, mobile device, or desktop phone as the business phone. You can use your built-in speakers and microphone or connect a headset to your device for calling.
Because Teams is rich in features, this may appear overwhelming; however, it has many familiar functions readily available.
Sign in to the Teams phone:
- Tap “sign in on this device.”
- Enter your email address used for your Teams account
- This will connect you to the company portal automatically
- Follow the on-screen instructions: on a computer or mobile, go to https://Microsoft.com/devicelogin
- Enter the code on the phone’s screen and enter your Teams’ password
- Once the password is verified, the phone will automatically be logged in to your Teams account
Make a call from your business phone number.
Search for contact:
- Select “People” from the home screen, and you will see a list of your contacts
- Select from the list or search using the magnifying glass at the top right
- Select the person you wish to call
- Select either the phone icon or their phone number
- The call will start, and you can talk using speakerphone or pick up the handset
Dial phone number:
- Pickup the handset or tap the speakerphone key
- Dial a number using the touchscreen or the dial pad
Receive a call to your business phone number:
- Pick up the handset, press the speakerphone key, or tap “Accept”
- To reject a call similar to your cell phone, tap “Decline” and the caller will be forwarded to voicemail
Change Ringtones for different types of calls. Easily know where a call is coming from by the unique ringtone.
- Tap the menu with your initials on the top right
- Select “Settings” >> “Calling”
- Change the desired ringtones for incoming calls under the “Ringtones” section
Add another person to a call:
- Place your current call on hold by tapping the ellipsis menu, then “Hold”
- Call the person you wish to add
- After they answer, tap the ellipsis menu, then “Call merge”
Transfer a call to someone in your organization. Teams allows users to transfer a call by searching for a person’s name rather than having to remember extensions. You can directly transfer a call or consult the person before transferring.
To blind transfer:
- During a call, tap the ellipsis menu.
- Tap “Transfer”
- Select “Transfer now”
- The call will be placed on hold while you select the desired contact or search for the contact.
- The call will be ended automatically when the other party answers, or you can tap the end call button.
To consult the person before transferring:
- During the call, tap the ellipsis menu
- Tap “Transfer”
- Select “Consult first”
- The call will be placed on hold while you select the desired contact or search for the contact.
- After the contact answers, tap the transfer button , and then OK
Statuses. Other Teams users will display their status so you can instantly tell whether they are available before calling or transferring a call. Wherever you see a person’s name, you will see their status indicated by a colored circle – green means available, yellow means away, and red means unavailable or on a call.
To change your status:
- Select the menu with your initials at the top right
- Select your current status
- Change your status to one of the standard statuses available
Create a custom status:
- Select the menu with your initials at the top right
- Select your current status
- Select “Set status message”
- Enter your message and select the check mark at the top right
Visual voicemail allows you to read a voicemail transcribed or listen to it. Teams can also transcribe a voicemail and email it to an individual or group, or even print it automatically.
- Select “Voicemail” from the phone’s home screen
- You will see a list of your voicemails
- Select the voicemail you wish to view, and you will see it transcribed
- Select the play icon to listen to the voicemail
- Select the phone icon to call that person
Organize contacts similar to a cell phone; you can save contacts, create speed dials, and search for contacts or other people in your organization by name.
To add someone to your speed dial or favorites section:
- Select the “Calls” section
- Then select the person you wish to add to your favorites
- Tap the star icon
- You will see they now appear in your favorites section
- If you wish to remove them, touch the three-dot menu by the person you want to remove and select “Remove speed dial”
Call queues can be turned on or off so you can choose whether to receive calls to that queue or not.
Toggle on/off call queues:
- Select the menu with your initials at the top right
- Tap “Settings” >> “Calling”
- Toggle on or off the appropriate queue from the bottom of the screen
Know where a call is coming from by the notification on your screen, which informs you who is transferring the call to you, which queue it is coming from, if it’s a direct dial, etc. You can also set a unique ringtone for each scenario.
Other ways to collaborate using Microsoft Teams
The Teams app can be used for day-to-day communications, including:
- Chat – Allows users to send messages to one another or a group of people in the organization.
- Video calls – See and talk to another person or a group of people in the organization using your device’s camera.
- Screen sharing – Share your screen with others during a call or meeting.
- Meetings – Meet with other people outside the organization at a set time and provide a link for others to join.
- File sharing – Easily share files with no size restrictions.
- Collaborative editing – Open Office files (for example, Word documents, PowerPoint presentations, or Excel spreadsheets) within Teams and collaborate one-on-one or with a group of people and see all changes updated in real-time.
- Business phone – Teams can be used as a business phone solution allowing users to make and receive calls to their office number on any device, including mobile devices and desktop phones.
A day in the life of a Teams user
Learn more about using Microsoft Teams as a fully functional business communications hub in our video following a person as they use Teams throughout their typical workday.
Please don’t hesitate to contact your team at tca SynerTech if you have questions about using Microsoft Teams as your business phone.